Quel est le meilleur limiteur de FPS pour limiter la fréquence d’images dans les jeux ?
Des FPS élevées dans les jeux sont toujours souhaitables pour une expérience de jeu fluide, agréable et sans décalage. Cependant, dans certains cas, tu peux vouloir limiter les FPS dans les jeux pour obtenir la meilleure expérience de jeu sans déchirure d’écran ni bégaiement. Par exemple, si tu veux que G-Sync ou FreeSync fonctionne correctement, tu veux limiter le FPS des jeux à la fréquence de rafraîchissement maximale du moniteur, car les technologies G-Sync / FreeSync ne fonctionnent pas au-dessus de la fréquence de rafraîchissement du moniteur. Donc, si tu as un moniteur 75Hz et que tu obtiens 100 FPS dans un jeu, tu dois limiter le FPS du jeu à 75 ou de préférence un peu moins pour que G-Sync / FreeSync fonctionne correctement, car au-delà de la fréquence de rafraîchissement du moniteur, elles sont désactivées et le déchirement de l’écran finira par se produire lorsque le FPS du jeu dépasse la fréquence de rafraîchissement du moniteur.
Tu peux aussi économiser un peu d’énergie en plafonnant le nombre d’images par seconde de ton jeu car cela soulage la carte graphique. De plus, la température du GPU de ta carte graphique peut aussi baisser de quelques degrés, car le GPU fait moins de travail et n’est pas utilisé au maximum de son potentiel. Cependant, ces avantages dépendent principalement du jeu et de la carte graphique, car si tu limites tes FPS de 150 FPS à 75 FPS, tu auras un avantage supplémentaire en termes de puissance et de températures par rapport à la limitation des FPS de 90 FPS à 75 FPS. Cela peut aussi se traduire par une meilleure stabilité et une réduction des bégaiements dans les jeux, surtout si ton CPU te gêne.
Comment limiter les FPS dans les jeux ?
Voici les principaux moyens de limiter le nombre d’images par seconde ou de verrouiller la fréquence d’images dans les jeux pour les technologies G-Sync / FreeSync afin de bénéficier d’une jouabilité fluide sans déchirure d’écran ni bégaiement.
V-Sync
Le moyen le plus simple et le plus basique de limiter le FPS dans les jeux est d’utiliser V-Sync. V-Sync ou Synchronisation verticale verrouille la fréquence d’images du jeu à la fréquence de rafraîchissement maximale de ton moniteur. Pour ce faire, elle ralentit le moteur du jeu et fait moins travailler la carte graphique, ce qui peut également entraîner une faible utilisation du GPU si la carte graphique rend beaucoup plus d’images par rapport à la fréquence de rafraîchissement du moniteur. Par exemple, si tu as un moniteur 60Hz et que ta carte graphique génère 100 FPS ou plus en moyenne, en activant V-Sync, tu n’obtiendras que 60 FPS maximum. Donc, en gros, cela synchronise le taux de rafraîchissement du moniteur avec les FPS de la carte graphique et élimine le déchirement des jeux. Cependant, V-Sync a aussi ses inconvénients qui peuvent être vraiment gênants pour certains joueurs. Tout d’abord, il ajoute un certain décalage d’entrée à tes jeux, ce qui signifie que les mouvements de la souris et les entrées du clavier ne seront pas très réactifs sur l’écran et que tu auras l’impression que leur réponse est assez saccadée, et qu’un retard se fait également sentir.
Un autre point négatif de V-Sync est qu’il peut entraîner une réduction de 50 % de ton FPS global lorsque la carte graphique a du mal à maintenir le FPS au taux de rafraîchissement du moniteur qui est verrouillé par V-Sync. Ainsi, V-Sync n’est pas une solution entièrement fiable et n’est avantageux que lorsque la carte graphique est assez puissante et produit plus d’images que la fréquence de rafraîchissement. De plus, il est préférable de désactiver V-Sync dans les jeux d’action rapide au rythme élevé, à cause du décalage d’entrée qu’il induit, et qui rend l’expérience de jeu bien pire car les joueurs ne pourront pas cibler leurs ennemis avec précision, car la précision est compromise à cause du retard ou du décalage d’entrée (cela pourrait avoir un impact sur ton classement CS:GO). Donc, pour conclure, V-Sync fonctionne bien lorsque la fréquence d’images est supérieure à la fréquence de rafraîchissement du moniteur, mais il dégrade les performances de façon beaucoup plus importante lorsque la fréquence d’images du jeu est inférieure à la fréquence de rafraîchissement du moniteur, même légèrement.
V-Sync dans le jeu ou au niveau du pilote
Il y a deux façons d’activer V-Sync pour un jeu ; la première est dans les paramètres graphiques du jeu et la seconde est dans les paramètres du pilote de la carte graphique en utilisant leur panneau de configuration.
Technologies avancées de V-Sync
Voici d’autres technologies avancées V-Sync propriétaires de NVIDIA et AMD qui fonctionnent mieux que le V-Sync normal, en réduisant le décalage et la latence d’entrée dans une bien plus grande mesure que le V-Sync standard.
Nvidia Adaptive V-Sync – Il s’agit d’une technologie V-Sync plus intelligente où V-Sync reste activé lorsque la fréquence d’images d’un jeu est supérieure à la fréquence de rafraîchissement du moniteur, mais est désactivé automatiquement par le pilote Nvidia lorsque la fréquence d’images tombe en dessous de la fréquence de rafraîchissement, pour éviter les bégaiements. Il se rallume lorsque le FPS dépasse la fréquence de rafraîchissement du moniteur et vice versa. C’est donc un moyen relativement meilleur d’obtenir le meilleur des deux choses, c’est-à-dire moins de déchirures d’écran et de bégaiements.
Nvidia Fast Sync – Nvidia Fast Sync est meilleur que V-Sync traditionnel et V-Sync adaptatif car il réduit le décalage et la latence d’entrée dans une plus grande mesure par rapport à eux. Fast Sync ne verrouille pas les FPS du jeu à la fréquence de rafraîchissement du moniteur et ne ralentit pas le moteur du jeu comme le fait la technologie V-Sync traditionnelle. En fait, elle utilise un tampon de trame supplémentaire pour contenir les trames nouvellement rendues, puis transmet sélectivement au moniteur la trame requise à ce moment-là. Cela permet d’obtenir une latence beaucoup plus faible et de réduire le décalage d’entrée dans les jeux. De plus, tout comme V-Sync adaptatif, Fast Sync est également désactivé lorsque le FPS est inférieur à la fréquence de rafraîchissement du moniteur. Donc, pour que Fast Sync fonctionne, ta carte graphique doit émettre beaucoup plus d’images (de préférence le double ou le double) au-dessus de la fréquence de rafraîchissement du moniteur. C’est un meilleur moyen de contrôler le déchirement de l’écran et de combattre le décalage d’entrée mais ce n’est toujours pas la solution parfaite pour la plupart des jeux.
Fast Sync est en fait une combinaison de Triple Buffering et de V-Sync, et elle consomme beaucoup plus de mémoire vidéo de ta carte graphique. De plus, tu peux parfois rencontrer des sauts d’images, des problèmes visuels et un certain décalage d’entrée. Fast Sync est pris en charge par les GPU Maxwell (série GeForce 900), Pascal (série GeForce 10) et Turing (séries GeForce 20 et 16). Fast Sync ne prend pas en charge DirectX 12 et l’API Vulkan, et si SLI ou 3D Stereo est activé, l’option Fast Sync ne sera pas disponible.
Remarque : Tu peux activer V-Sync, Adaptive V-Sync et Fast Sync dans le menu des paramètres 3D du Panneau de configuration de Nvidia. Tu peux définir ces paramètres de manière globale pour tous les jeux ou pour les jeux sélectionnés dans le menu des paramètres du programme.
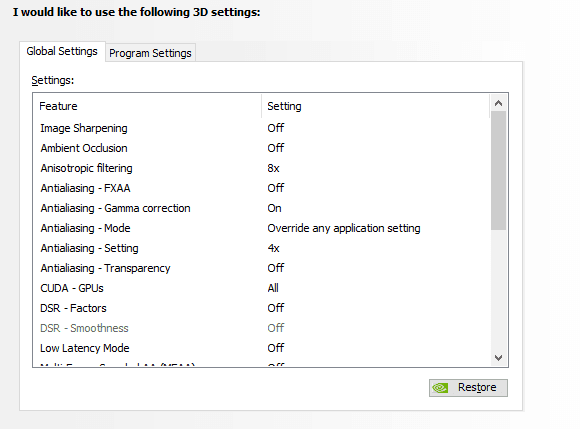
AMD Enhanced Sync – Enhanced Sync fonctionne comme Fast Sync de Nvidia pour réduire le déchirement de l’écran et la latence. Elle ne fonctionne qu’avec les cartes graphiques AMD et, lorsqu’elle est activée, elle leur permet de fonctionner à leur plein potentiel, en rendant autant d’images que possible pour réduire la latence dans les jeux. Il élimine le déchirement de l’écran en éliminant sélectivement les images anciennes et inutiles, et en affichant celles qui sont nécessaires. Cependant, lorsque le FPS tombe en dessous de la fréquence de rafraîchissement du moniteur, la synchronisation améliorée est désactivée pour éviter les bégaiements et le déchirement des jeux. Cela donne un excellent équilibre entre les performances et le déchirement du jeu et permet un gameplay plus fluide avec un déchirement minimal de l’écran.
Enhanced Sync fonctionne avec les jeux utilisant DirectX 9, DirectX 10, DirectX 11, DirectX 12* et Vulkan, mais il ne prend pas en charge OpenGL. Tu peux activer Enhanced Sync dans le panneau/menu de configuration de Radeon Software par jeu ou globalement, selon tes besoins.
Limiteur de FPS dans le jeu
Certains jeux sont livrés avec un limiteur de FPS dans le jeu, où tu peux définir la limite de FPS à la valeur que tu souhaites. Ces limiteurs d’images dans le jeu sont très efficaces et n’introduisent aucun décalage d’entrée, car ils fonctionnent au niveau du moteur du jeu et sont contrôlés en interne. Cependant, seuls quelques jeux sont livrés avec des limiteurs de FPS dans le jeu, et si tu ne les as pas, tu dois utiliser un limiteur de FPS externe ou un logiciel limiteur de FPS. Ci-dessous, tu peux voir une option de limitation du FPS dans le jeu dans le menu des paramètres graphiques du jeu.
Logiciels de limitation du FPS
Les logiciels limiteurs de FPS sont de petits utilitaires qui limitent le FPS dans les jeux depuis l’extérieur de la fonctionnalité ou du moteur du jeu. Ils sont aussi connus sous le nom de limiteurs de FPS externes, et ils fonctionnent soit au niveau du processeur, soit au niveau du pilote pour limiter le taux de rafraîchissement dans les jeux. Tu trouveras ci-dessous quelques-uns des meilleurs limiteurs de FPS disponibles aujourd’hui pour limiter le FPS dans les jeux.
RTSS Rivatuner Statistics Server
Rivatuner Statistics Server est incontestablement le meilleur logiciel limiteur de FPS que tu peux obtenir pour plafonner ton taux de rafraîchissement. C’est un petit utilitaire qui peut limiter le FPS et surveiller le taux d’images avec l’affichage à l’écran (OSD). Il s’agit d’un limiteur de FPS au niveau du CPU et ajoute jusqu’à 1ms de délai d’image, ce qui est négligeable et n’affecte pas du tout les performances du jeu. Il peut être utilisé avec FreeSync et G-Sync pour éliminer le déchirement de l’écran et le bégaiement. RTSS peut être configuré de manière globale ou individuelle pour des jeux sélectionnés. Pour limiter la fréquence d’images, ouvre le RTSS, puis dans l’option Limitation de la fréquence d’images, définis la valeur souhaitée à laquelle tu veux limiter la fréquence d’images pour un jeu. RTSS est un limiteur de fréquence d’images très précis et peut limiter le FPS à la valeur souhaitée que tu lui as définie.
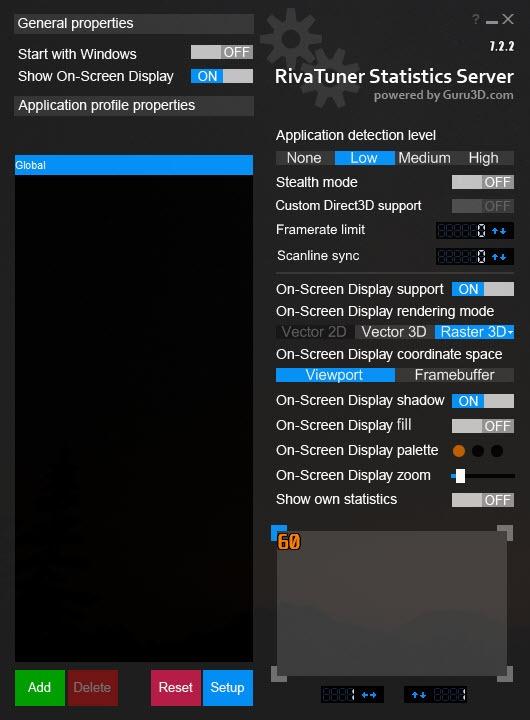
RTSS est également inclus dans MSI Afterburner, qui est un excellent utilitaire d’overclocking et de surveillance pour les cartes graphiques. Donc, si tu veux plus de fonctionnalités, il vaut mieux utiliser l’installateur complet de MSI Afterburner, mais si tu veux seulement limiter les FPS, alors RTSS fera le travail pour toi. RTSS fonctionne avec les cartes graphiques Nvidia et AMD. Tu peux télécharger RTSS ou MSI Afterburner gratuitement à partir des liens indiqués ci-dessous.
Remarque importante : RTSS peut provoquer des bégaiements dans les jeux qui utilisent beaucoup le CPU. Si tu es confronté à de tels problèmes de performance dans certains jeux, tu peux utiliser un limiteur de FPS au niveau du pilote pour les jeux qui utilisent beaucoup le CPU.
Limiteurs de FPS au niveau du pilote
Voici les limiteurs de fréquence d’images au niveau du pilote pour limiter les FPS dans les jeux. Ces limiteurs de FPS au niveau du pilote ajoutent jusqu’à 2ms de retard dans les jeux.
Nvidia Profile Inspector
Nvidia Profile Inspector est un petit utilitaire autonome et une extension non officielle du panneau de configuration de Nvidia qui expose de nombreuses options avancées, que tu n’obtiens pas dans le panneau de configuration officiel des pilotes Nvidia. Pour modifier la fréquence d’images, il suffit d’aller dans la deuxième option qui est Frame Rate Limiter et de définir la limite de FPS que tu souhaites. En dessous, il y a une autre option, qui est Frame Rate Limiter Mode qui comprend Limiter V2 – Force Off que tu devrais activer pour réduire le décalage d’entrée. Tu peux définir la limite FPS globalement pour tous les jeux ou par jeu.
Nvidia Profile Inspector fait partie de Nvidia Inspector, qui est un utilitaire d’overclocking pour les cartes graphiques Nvidia. Tu peux télécharger Nvidia Profile Inspector en tant qu’utilitaire autonome ou tu peux télécharger Nvidia Inspector dans son ensemble qui inclut Nvidia Profile Inspector avec lui.
AMD FRTC
AMD FRTC ou Frame Rate Target Control est une fonction intégrée au logiciel pilote AMD Radeon qui te permet de verrouiller le taux d’images dans un jeu à une valeur définie par l’utilisateur. Pour limiter le FPS à l’aide de FRTC, ouvre les Paramètres AMD Radeon->Paramètres généraux. Active ici le Frame Rate Target Control, puis fixe la limite de FPS en déplaçant le curseur à l’aide de ta souris.
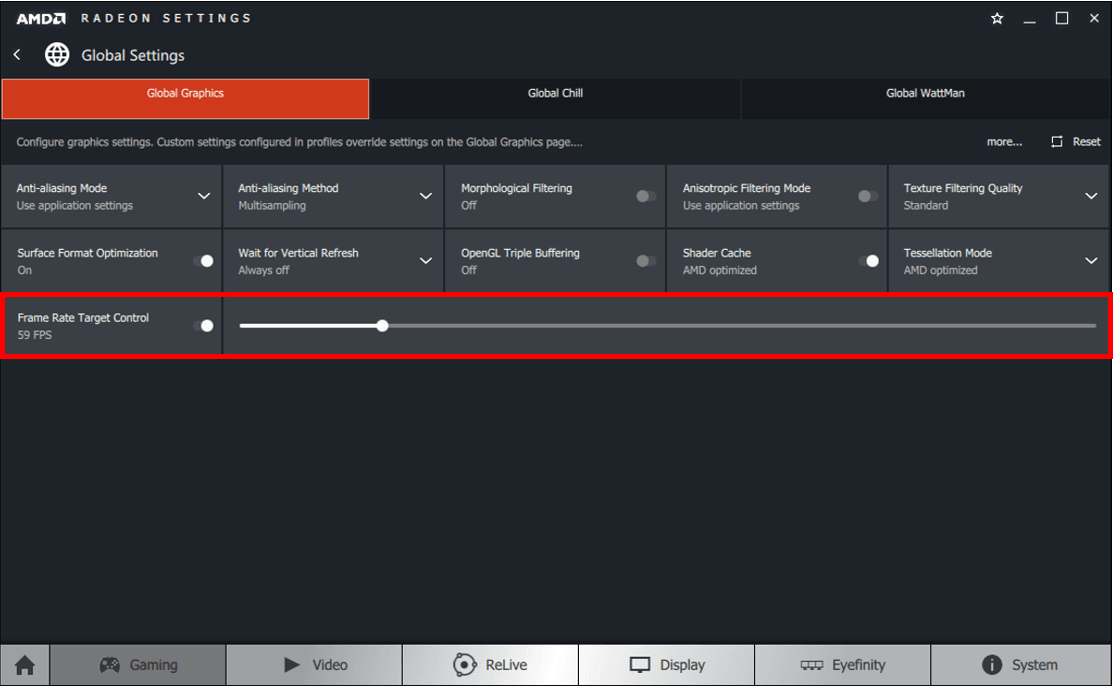
AMD Radeon Chill
Radeon Chill est en fait une fonction d’économie d’énergie qui régule la fréquence d’images en fonction des conditions de jeu. Contrairement à FRTC, elle dispose d’une valeur minimale et maximale pour fixer les limites, afin que le FPS ne puisse rester que dans cette zone définie par l’utilisateur. La valeur maximale indique la limite supérieure du FPS que ton jeu ne peut pas dépasser, et la valeur minimale signifie la limite inférieure à laquelle Radeon Chill peut réduire ton FPS pour économiser de l’énergie, sans compromettre les performances du jeu. La valeur par défaut du débit d’images minimum et maximum dans Radeon Chill est respectivement de 30 FPS et 300 FPS.
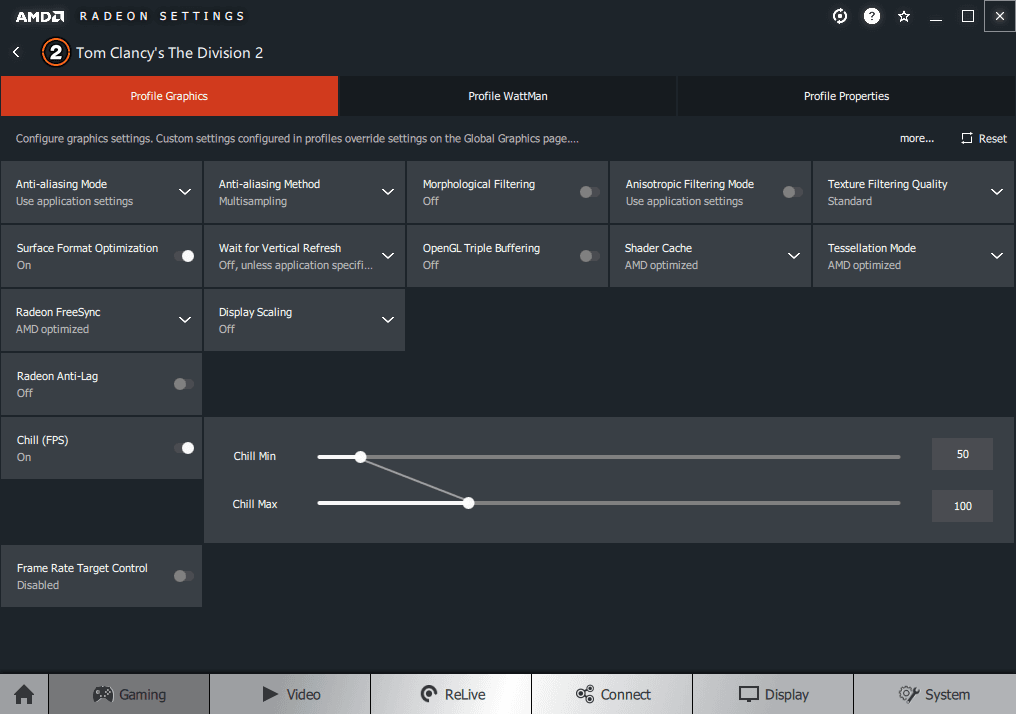
Par exemple, si dans un jeu tu ne fais que te promener et qu’il n’y a pas beaucoup d’action en cours, Radeon Chill peut faire baisser ton FPS au plus près de la valeur minimale pour économiser de l’énergie, et si l’activité ou l’action en cours dans le jeu augmente, alors il permet au FPS d’atteindre la valeur maximale pour augmenter les performances. Radeon Chill est une excellente fonction, surtout pour les ordinateurs portables où tu veux obtenir une autonomie maximale de ta batterie. Il n’est pas recommandé d’utiliser Radeon Chill avec FRCTC car ils peuvent se contredire et entraîner de graves problèmes dans les jeux. Cependant, Radeon Chill peut être utilisé avec FreeSync pour éliminer le déchirement de l’écran et éventuellement le bégaiement.
Quelle limite de FPS dois-tu fixer ?
Il est préférable de limiter ton FPS un peu en dessous de la fréquence de rafraîchissement maximale du moniteur car parfois le limiteur de FPS peut dépasser un peu le FPS (en raison de la marge d’erreur) au-dessus du FPS cible que tu as défini, ce qui peut provoquer des déchirures d’écran. Par exemple, si ton moniteur a une fréquence de rafraîchissement maximale de 75 Hz et que ta carte graphique génère plus de 100 FPS, il serait préférable de plafonner la fréquence d’images à 2-3 FPS en dessous de la fréquence de rafraîchissement du moniteur, ce qui dans ce cas serait 72 – 73 FPS, pour rester du côté le plus sûr et éviter toute sorte d’erreur marginale non comptabilisée qui peut se produire avec les limiteurs de FPS. Tu peux aussi régler ce chiffre sur 70 FPS si tu as toujours des déchirures d’écran avec 73 FPS avec FreeSync ou G-Sync activé.
V-Sync vs Limiteur de FPS avec FreeSync / G-Sync ?
Il ne fait aucun doute que les limiteurs de FPS offrent de bien meilleures performances que V-Sync et les technologies V-Sync avancées comme Adaptive Syn de Nvidia, FastSync et Enhanced Sync d’AMD. Les limiteurs FPS n’introduisent que peu ou pas de décalage d’entrée sont très efficaces pour prévenir les déchirures d’écran, combinés aux technologies de fréquence de rafraîchissement adaptative FreeSync et G-Sync. Cependant, l’avantage de V-Sync est qu’il est facile à mettre en œuvre, que ce soit dans le menu graphique du jeu ou dans le panneau de contrôle du pilote graphique.
| Lag / latence d’entrée | Déchirement de l’écran | Bégaiement | Performances | |
| V-Sync | Élevé | Aucun | Oui (lorsque le FPS tombe en dessous du taux de rafraîchissement) | Mauvais |
| Adaptive Sync | Plus bas que V-Sync | Oui (lorsque le FPS tombe en dessous de la fréquence de rafraîchissement) | Plus bas que V-Sync | Mieux que V-Sync |
| Enhanced Sync / Fast Sync | Moyenne | Oui (lorsque le nombre d’images par seconde est inférieur au taux de rafraîchissement) | Plus bas | Beaucoup mieux que V-Sync & Adaptive Sync |
| FreeSync / G-Sync + V-Sync | Moyen | Aucun | Plus bas | Moyenne |
| G-Sync + Adaptive Sync | Moyenne | Aucun | Faible | Moyenne |
| FreeSync + Sync améliorée | Faible | Aucun | Faible | Très bon (FPS maximum) |
| FreeSync / G-Sync + Fast Sync | Faible | Aucun | Faible | Très bon (FPS maximum) |
| FreeSync / G-Sync | Aucun | Oui (Lorsque le FPS dépasse la fréquence de rafraîchissement) | Faible | Très bon |
| FreeSync / G-Sync + Limiteur de FPS | Presque négligeable | Aucun | Aucun | Meilleur (Gameplay fluide et sans déchirement) |
RTSS vs FRTC vs Nvidia Profile Inspector
FRTC, Nvidia Profile Inspector et RTSS fonctionnent très bien avec FreeSync / G-Sync pour éliminer les déchirures d’écran et les bégaiements, mais RTSS est un peu meilleur, à la fois en termes de stabilité et de performances, et présente le plus faible décalage d’entrée. Je pense donc qu’il est préférable d’utiliser RTSS pour limiter la fréquence d’images dans les jeux par rapport aux autres technologies. Cependant, tu peux éviter RTSS avec les jeux à forte intensité de CPU, si tu es confronté à un problème de bégaiement avec cette technologie.
RTSS vs Limiteur In-Game
Il ne fait absolument aucun doute que le In-Game Limiter est le meilleur moyen de limiter le FPS dans les jeux car il n’introduit aucun décalage d’entrée ou latence supplémentaire. Cela s’explique par le fait que le limiteur de fréquence d’images dans le jeu fonctionne au niveau du moteur de jeu et peut réguler la fréquence d’images en interne à la source, tandis que RTSS est un limiteur au niveau du CPU qui doit intercepter les images entre elles, et présente une légère surcharge d’environ 1 FPS. Cependant, il est toujours meilleur que les limiteurs de FPS au niveau du pilote tels que FRTC et Nvidia Profile Inspector. Donc, si un jeu dispose d’un Limiteur In-Game, il faut le préférer aux autres pour obtenir les meilleures performances, tant que tu ne rencontres pas de problèmes avec lui.
FRTC vs Chill
Les deux sont des technologies AMD et peuvent plafonner ta fréquence d’images à un niveau défini par l’utilisateur. Cependant, FRTC est plus axé sur les performances tandis que Chill est plus ciblé sur l’énergie ou l’économie d’énergie. Donc, techniquement, FRTC peut t’offrir des taux d’images plus élevés par rapport à Chill, dont l’objectif est de maintenir le FPS aussi bas que possible sans prendre une énorme baisse de performance dans les jeux. Cependant, si tu veux converser la puissance, tu peux utiliser Chill au lieu de FRTC avec FreeSync. En d’autres termes, on peut aussi dire que FRTC fixe un plafond fixe alors que Chill permet un plafond dynamique dans les jeux afin d’économiser de plus en plus d’énergie sans affecter les performances. De plus, Radeon Chill ne fonctionne qu’avec un certain nombre de jeux alors que FRTC fonctionne généralement avec tous les jeux.
V-Sync vs FreeSync ou G-Sync
V-Sync est facile à mettre en œuvre et ne nécessite aucun support matériel, alors que FreeSync / G-Sync et nécessite un support matériel du moniteur et de la carte graphique. V-Sync peut fonctionner sans limiteurs de FPS car il est lui-même un limiteur de FPS. Cependant, V-Sync est moins performant lorsque le FPS du jeu tombe en dessous de la fréquence de rafraîchissement du moniteur et devrait être évité dans les cas où ta carte graphique n’est pas capable de maintenir le FPS bien au-dessus de la fréquence de rafraîchissement du moniteur en permanence.
VSync avec RTSS
Tu peux réduire dans une certaine mesure le décalage d’entrée associé à VSync en plafonnant la fréquence d’images à l’aide de RTSS. Tu peux le faire en plafonnant la fréquence d’images un peu en dessous de la fréquence de rafraîchissement maximale du moniteur. Par exemple, si tu as un moniteur 144HZ, tu peux plafonner la fréquence d’images à 140 FPS. Cela empêchera VSync de remplir complètement le tampon d’images et laissera de l’espace supplémentaire pour le traitement suivant, ce qui peut réduire le décalage d’entrée dans une certaine mesure.
Derniers mots
Si tu as besoin d’un gameplay plus fluide sans déchirure de l’écran ni bégaiement, tu dois utiliser le FPS limiter / Frame Rate Limiter avec les technologies de taux de rafraîchissement variable FreeSync ou G-Sync. De plus, en ce qui concerne les limiteurs de FPS, RTSS fonctionne mieux dans la plupart des jeux et devrait toujours être préféré aux limiteurs de FPS au niveau du pilote. Cependant, si tu rencontres des problèmes avec RTSS, tu peux passer à FRTC ou Nvidia Profile Inspector qui fonctionne aussi très bien avec FreeSync.